To cast Hulu from your phone to your TV, use the screen mirroring function on your phone and select your TV as the desired device. With this feature, you can enjoy your Hulu content on a bigger screen.
Now, let’s delve into the details of how to cast Hulu from your phone to your TV and make your viewing experience more enjoyable. In today’s digital age, streaming services have become increasingly popular, with options like Hulu offering a vast library of movies and TV shows.
While watching these shows on your phone can be convenient, sometimes you may prefer a larger screen. Fortunately, you can easily cast Hulu from your phone to your TV. By mirroring your screen, you can enjoy your favorite shows on the big screen hassle-free. This guide will walk you through the simple steps to cast Hulu from your phone to your TV using screen mirroring.
Enjoy Hulu On A Bigger Screen
Experience an immersive viewing experience by casting Hulu from your phone to your TV. With this simple process, you can bring your favorite shows and movies to life on a larger screen, giving you the ultimate entertainment experience.
Casting Hulu allows you to enjoy your favorite content with better audio quality. By streaming it directly to your TV, you can enhance your overall viewing experience and listen to every detail in stunning clarity. Say goodbye to the limitations of your phone’s speakers and welcome a more cinematic audio experience from the comfort of your own home.
Whether you’re watching a thrilling TV series, an action-packed movie, or a captivating documentary, casting Hulu from your phone to your TV offers numerous benefits. So, grab your phone and follow the simple steps to unlock a world of entertainment on the big screen.
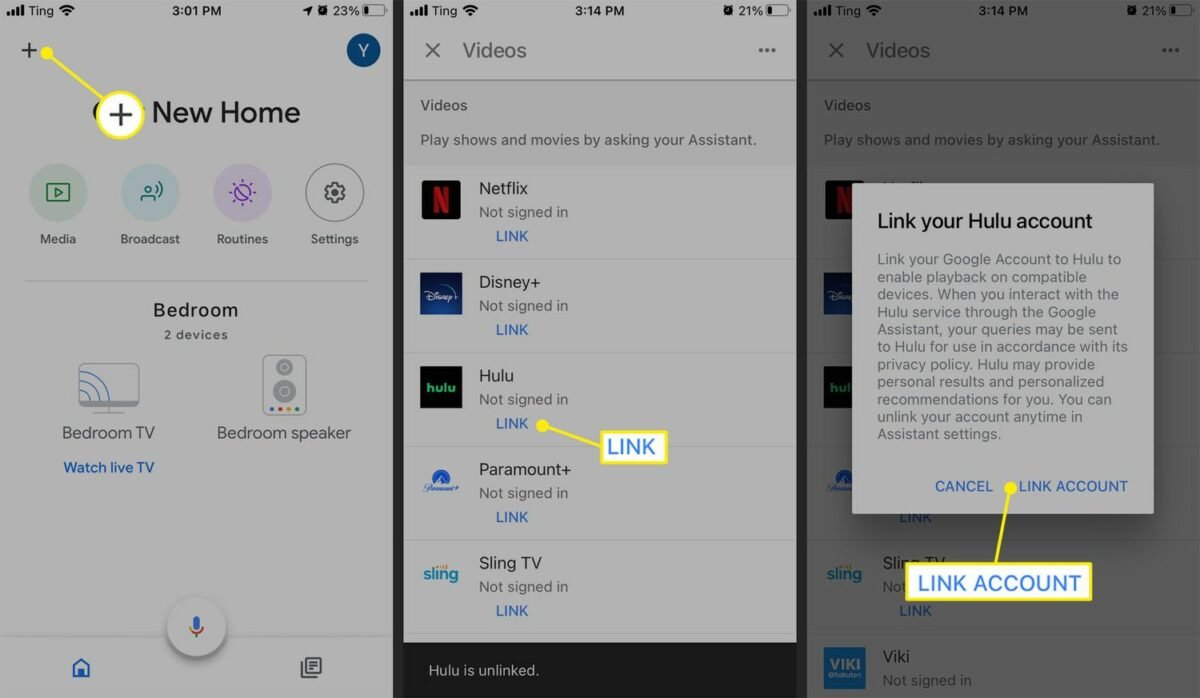
Potential Compatibility Issues
To cast Hulu from your phone to your TV, you need to ensure compatibility between the two devices. Start by checking if your TV supports casting. Some newer models have built-in casting capabilities, while others require the use of additional devices like Chromecast or Fire TV Stick. Confirm that both your phone and TV are connected to the same Wi-Fi network.
This is essential for them to communicate and establish a connection. Keep in mind that some older TV models may not support casting at all. In such cases, you can explore other alternatives like using a streaming device or connecting your phone directly to the TV via an HDMI cable. By considering these factors, you will be able to successfully cast Hulu from your phone to your TV
Set up Chromecast
To cast Hulu from your phone to your TV, you’ll need to set up Chromecast. Here’s how:
Plug in the Chromecast device
First, plug in the Chromecast device into an HDMI port on your TV. Make sure to connect the USB power cable to a power outlet as well.
Connect it to your TV
Next, switch the input/source on your TV to the HDMI port where you connected the Chromecast. You should see the setup screen on your TV displaying a code.
Download the Chromecast app
Now, download and install the Chromecast app on your phone. Open the app and follow the instructions to connect your phone to the Chromecast device.
Connect to your Wi-Fi network
Once connected, the app will prompt you to enter your Wi-Fi network details. Enter the required information and wait for the Chromecast to connect to your Wi-Fi network.
Set up Hulu on your phone
Lastly, make sure you have the Hulu app installed on your phone. Open the app, sign in to your account, and select the content you want to cast. Look for the cast icon, tap it, and select your Chromecast device from the list.
Enjoy casting Hulu to your TV
Once successfully connected, you can now sit back, relax, and enjoy watching Hulu on your TV while controlling it from your phone.
Connect Your Smartphone To Chromecast
Connecting your smartphone to Chromecast and casting Hulu to your TV is a simple process. To get started, open the Google Home app on your phone. Look for the Chromecast icon and tap on it. Once you see the list of available devices, select your Chromecast.
Cast Hulu From Your Phone To Tv
Cast Hulu from your phone to TV by following these simple steps:
- Open the Hulu app.
- Find the content you want to watch.
- Tap on the cast icon.
- Select your Roku device.
Troubleshooting Tips
In order to cast Hulu from your phone to your TV, you may encounter some troubleshooting issues. To ensure a smooth streaming experience, make sure both your smartphone and Roku device are up to date.
This will ensure compatibility and the latest features for casting. If your Roku device is not updated, you can restart it to refresh the system. To do this, simply go to the “Settings” menu on your Roku, select “System”, and then choose “System restart”. By following these steps, you can troubleshoot any connectivity issues and enjoy streaming Hulu directly from your phone to your TV.
Set Up Roku Device
Setting up your Roku device is a simple process that allows you to enjoy all your favorite streaming content on your TV. To begin, connect your Roku device to your TV using an HDMI cable. Make sure to plug one end of the HDMI cable into the HDMI port on your TV and the other end into the HDMI port on your Roku device.
Next, use the power adapter to connect your Roku device to a power source. Once connected, turn on your TV and select the appropriate HDMI input. You should see the Roku logo appear on your TV screen.
From here, follow the on-screen instructions to connect your Roku device to Wi-Fi. Make sure you have the correct network name and password handy. Once connected to Wi-Fi, your Roku device will automatically download the latest updates and restart.
Once the restart is complete, you can link your Roku device to your Roku account. This will allow you to access all your favorite streaming services, including Hulu. Simply follow the on-screen instructions to enter the link code provided and sign in to your Roku account.
That’s it! Your Roku device is now set up and ready to use. You can now cast Hulu and enjoy your favorite shows and movies on the big screen.
Connect Your Smartphone To Roku
To connect your smartphone to Roku, you need to download and install the Roku app on your phone. Make sure that both your phone and Roku are connected to the same Wi-Fi network.
Conclusion
To sum up, casting Hulu from your phone to your TV has never been simpler. By following the steps mentioned above, you can enjoy your favorite Hulu shows on a larger screen, enhancing your viewing experience. Whether it’s a movie night with family or catching up on your favorite series, this easy method provides convenience and entertainment.
So grab your phone, cast, and enjoy endless hours of endless entertainment!

