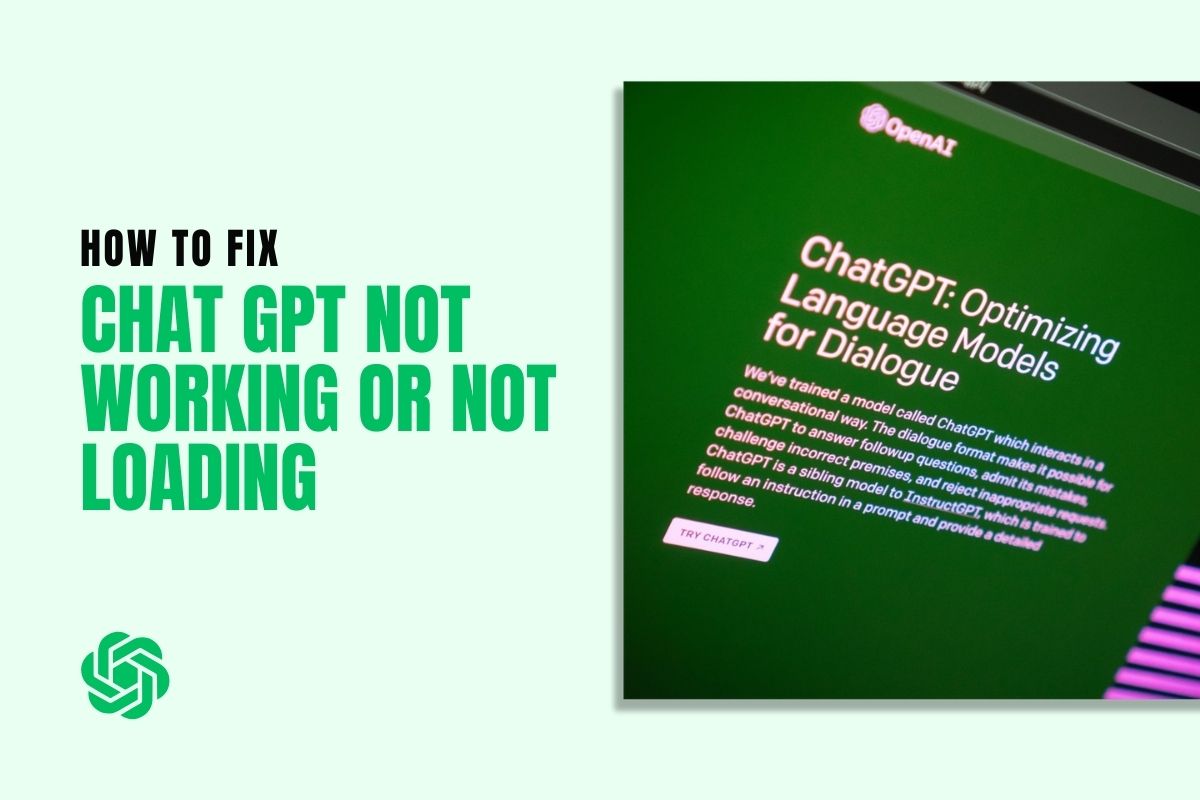If Chat GPT is not working in your country, it may be due to regional restrictions or technical issues. Contact the support team for assistance.
Facing issues with Chat GPT in your country? Many factors can affect functionality, including regional restrictions and technical glitches. If you are experiencing this problem, it’s crucial to reach out to the support team for guidance and assistance.
We’ll explore some common reasons why Chat GPT might not be working in your country and provide potential solutions to help you overcome this issue.
By the end, you should have a better understanding of how to address this problem and continue using Chat GPT without any disruptions.
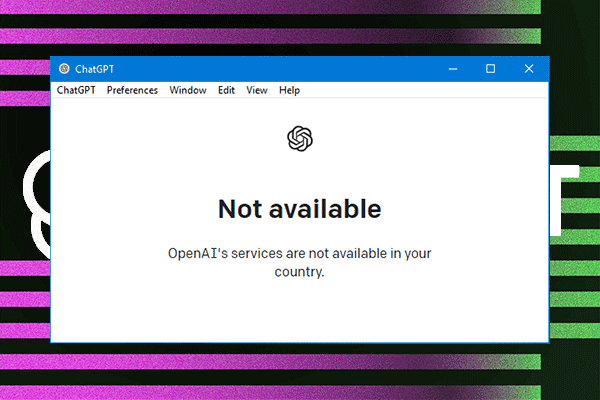
Pre-Troubleshooting Checks
Before initiating troubleshooting procedures, consider the following:
- Status: Visit the Status page on the OpenAI website using a web browser to verify if all necessary ChatGPT services are operational. If any services are not functioning correctly, wait until they are restored.
- ChatGPT Status:
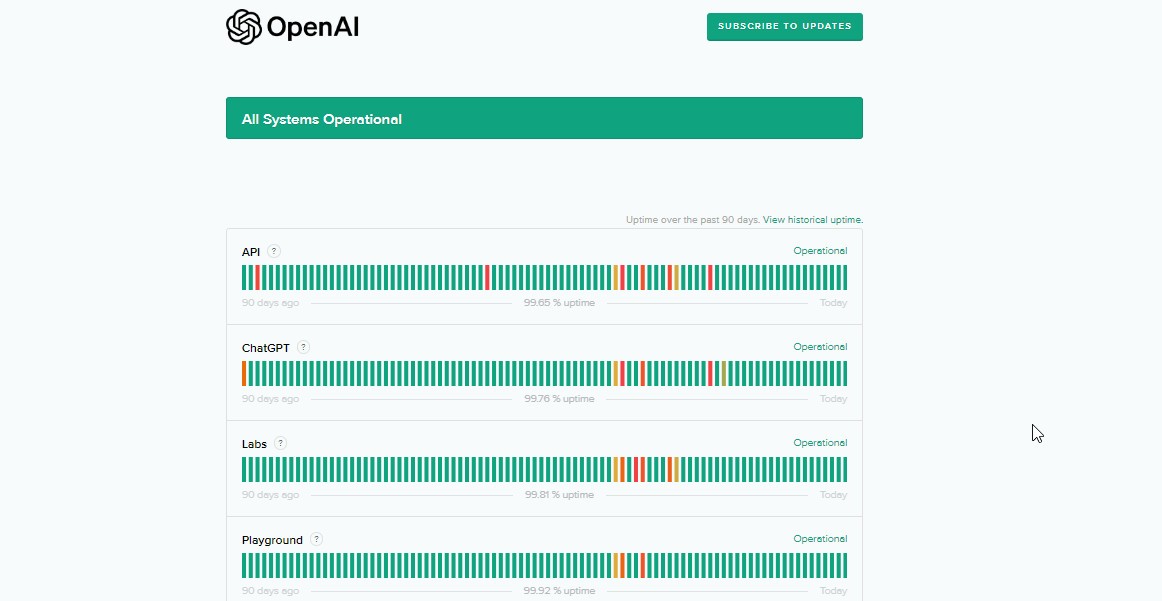
- Supported Regions: Confirm that you are accessing ChatGPT from a supported country.
- Storage: Ensure your device, such as an iPhone, has sufficient storage space available.
- Internet Connection: Verify that your internet connection is stable and functioning properly.
Primary Troubleshooting Steps:
Before delving into advanced troubleshooting methods, attempt these basic steps:
- Reload: Hold down the Shift key on your keyboard and click the Reload button to refresh the ChatGPT page.
- Relaunch: Close and reopen your web browser, then navigate back to the ChatGPT website.
- VPN: Disable any VPN services running on your system or phone that may interfere with ChatGPT.
- Restart: Power off both your device and networking equipment. Wait for approximately a minute before powering them back on.
- Update: Ensure your device’s operating system and web browser or ChatGPT application are up to date by installing any available updates.
1. Re-login to ChatGPT
If ChatGPT is experiencing communication issues between your device and its servers, re-logging into the service might resolve the problem.
Log Out of ChatGPT:
- Navigate to the bottom left of the ChatGPT website and click on your username.
- Select “Log Out” from the dropdown menu.
Relaunch the Browser and Log Back In:
- Close and reopen your web browser.
- Log back into the ChatGPT service.
If the issue persists and you have access to the OpenAI API:
- Log out of ChatGPT.
- Log into the OpenAI API and open ChatGPT in a new tab.
If the problem still persists:
- Reset your ChatGPT password to see if this resolves the issue.
2. Disable Secure DNS of the Browser
If ChatGPT fails to function in the browser due to secure DNS issues, disabling Secure DNS may solve the problem.
Disable Secure DNS on Chrome:
- Open Chrome and access its menu.
- Go to Settings > Privacy and Security > Security.
- Disable the option for “Use Secure DNS.”
- Alternatively, if you prefer to keep it enabled, select “With Customized” and set it to another DNS server, such as Google DNS:
- Primary DNS: 8.8.8.8
- Secondary DNS: 8.8.4.4
3. Flush the System’s DNS Cache
When the DNS cache of your system becomes corrupted, it can prevent the browser from obtaining the correct IP address for ChatGPT, resulting in website malfunction. This issue can be resolved by flushing the DNS cache of the system.
Windows:
- Open Command Prompt as an administrator.
- Execute the following command:
ipconfig /flushdnsMac:
- Open Terminal.
- Execute the following commands:
sudo dscacheutil -flushcache
sudo killall -HUP mDNSResponderLinux:
- Open Terminal.
- Execute the following command:
sudo systemd-resolve --flush-caches4. Disable Custom Browser Launch Properties:
Using custom launch properties in the browser can disrupt the proper functioning of the ChatGPT website. Eliminating these custom launch properties may resolve the issue.
Remove Custom Launch Properties from Chrome:
- Close the browser.
- Right-click on the browser shortcut (e.g., on your desktop or Quick Launch).
- Select “Properties.”
- In the Target box, remove any additional launch properties. Examples include:
- disable gpu
- vsync
- disable frame rate limit
For Chrome on Windows, the Target box should resemble the following:
"C:\Program Files\Google\Chrome\Application\chrome.exe"5. Open ChatGPT Website in Browser’s Private Mode:
When browser cache or extensions interfere with the loading of the ChatGPT website, accessing the site in the browser’s private mode can help diagnose the issue. Private mode may be referred to by different names in various browsers:
- Chrome: New Incognito Window
- Safari, Brave, Opera, Firefox: New Private Window
- Edge: New InPrivate Window
If ChatGPT functions properly in private mode, it indicates that an extension or browser cache may be causing the problem. In such cases, disabling extensions or clearing the browser’s cookies/cache is necessary.
5.1. Disable Browser Extensions:
If ChatGPT works in the browser’s incognito mode, follow these steps to identify and address problematic browser extensions:
- Chrome: Click on the Extensions icon and select “Manage Extensions.”
- Firefox: Click on the Extensions icon and navigate to the Extensions tab.
- Safari: Open Safari Settings and access Extensions.
After disabling extensions, relaunch the browser to check if ChatGPT operates correctly. Re-enable extensions one by one to pinpoint the troublesome ones. Consider uninstalling non-essential extensions or enabling them only when necessary.
5.2. Clear Browser Cookies and Cache:
If ChatGPT functions in the browser’s incognito mode but issues persist after disabling extensions, corrupt browser cookies or cache may be the culprit. Clearing these can resolve technical glitches:
- Chrome: Access Chrome Settings > Privacy and Security > Clear browsing data.
- Firefox: Go to Firefox Settings > Privacy & Security > Clear Data.
- Safari: Open Safari Settings > Privacy > Manage Website Data.
After clearing cookies and cache, relaunch the browser to verify if ChatGPT operates normally.
5.2.1. Clear ChatGPT Cookies from the Browser:
To illustrate the process, we’ll discuss clearing ChatGPT cookies in Chrome. You can find specific instructions for your browser by searching our website.
Delete ChatGPT Cookies in Chrome:
- Launch the Chrome browser and navigate to the ChatGPT website.
- In the address bar, click on the Lock icon and select “Cookies and Site Data” > “Manage On-Device Site Data.”
- Delete the ChatGPT cookies and click “Done.” Avoid clicking the Reload button shown.
- Click on the Lock icon again and open “Site Settings.”
- In the new tab, click on “Delete Data.” In the dialogue box, click “Delete.”
- Close the tab and return to the ChatGPT tab. Click “Reload.”
5.2.2. Clear ChatGPT Local Storage:
Clear Local Storage Through the Console on Chrome:
- Launch Chrome and visit the ChatGPT website.
- Press the F12 key to open Developer Tools and navigate to the Console tab.
- Type the following command (copy-paste will not work) and press Enter:
localStorage.clear()- Press Ctrl + F5 to reload the website.
5.2.3. Clear the Browser Cache:
You can follow the instructions based on your browser. Here are the steps for clearing the cache on Chrome:
- Launch Chrome and click on the three vertical ellipses in the top right to open the Chrome menu.
- Go to More Tools > Clear Browsing Data.
- At the bottom of the menu, click “Sign Out” (this will preserve your browsing history in your Google account) and switch to the Advanced tab.
- Select the Time Range of “All Time” and checkmark all the categories listed.
- Click “Delete Data.” Once completed, relaunch Chrome.
6. Try Another DNS Server
When the system’s DNS fails to provide the correct IP address for the ChatGPT website in real-time, changing the DNS server can resolve the issue.
Windows:
- Open Control Panel and navigate to Network and Internet > Network and Sharing Center > Change Adapter Settings.
- Double-click on the network type and select Properties.
- Double-click on Internet Protocol Version 4 (TCP/IPv4).
- Enable “Use the Following DNS Server Addresses” and enter the following:
- Preferred DNS Server: 8.8.8.8
- Alternate DNS Server: 8.8.4.4
- Click Apply/OK to save the changes.
Mac:
- Go to the Mac’s System Preferences > Network > (select network type) > Advanced > DNS.
- Click on the Plus icon and add the following DNS servers:
- 8.8.8.8
- 8.8.4.4
Click OK to save the changes.
7. Try Another Network or Use a VPN
If ChatGPT is not compatible with your ISP or if access to the server is restricted, trying another network can help diagnose the issue.
- Enable the Hotspot on Your Android Phone.
- Connect your system or phone to another network or use a VPN.
- Avoid using public Wi-Fi, as devices connected to the same public Wi-Fi may share the same IP address, causing issues.
- If ChatGPT works, disconnect from the alternate network or VPN and reconnect to the regular network to see if the issue persists.
- If ChatGPT still doesn’t load, troubleshoot the router, network firewall, DNS blocking service, or ISP to identify and resolve the problem.
- Disable IP Address Tracking on iOS Devices:
Enabling Limit IP Address Tracking on an iOS device can hide its IP from known trackers, potentially causing ChatGPT servers to not respond to queries from unknown IP addresses.
To resolve this issue:
- Launch iPhone Settings and navigate to Wi-Fi > (open details of the network).
- Disable “Limit IP Address Tracking” and check if ChatGPT works.