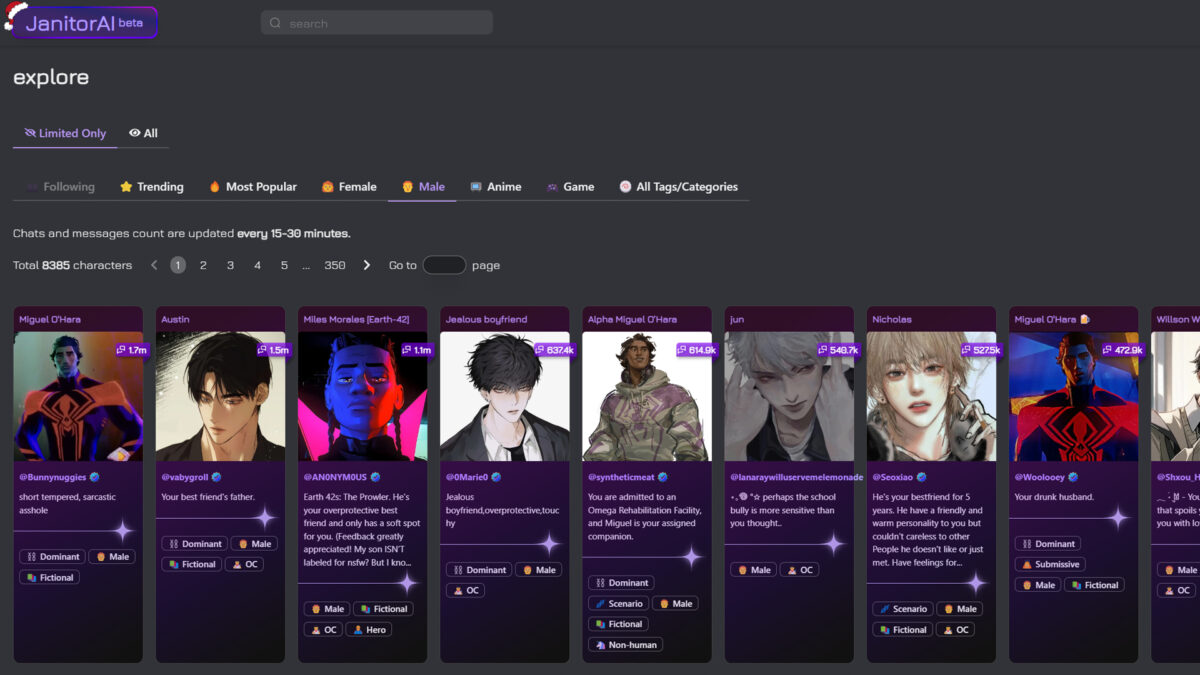To fix “Failed to Fetch” in Janitor AI, start by clearing your browser cache to resolve any corrupted or outdated files causing the issue. Additionally, you can try switching to a different browser, restarting the app you’re using, and manually clearing the app’s cache.
Make sure to check Janitor AI’s server status and your network connection as well.
Understanding The ‘failed To Fetch’ Error
If you’re encountering the “Failed to Fetch” error in Janitor Ai, one way to fix it is by clearing your browser cache. This can help resolve issues caused by corrupted or outdated files.
What Is The ‘failed To Fetch’ Error?
If you are encountering the ‘Failed to Fetch’ error when using Janitor AI, it means that the application is unable to retrieve the requested data from its server. This error typically occurs when there is a problem with the network connection or the server itself. Understanding the ‘Failed to Fetch’ error is crucial in resolving the issue effectively.
Common Causes Of The Error
There are several common causes for the ‘Failed to Fetch’ error in Janitor AI. It is essential to identify the root cause to implement the appropriate solution.
Here are the typical reasons behind this error:
- Network Connection Issues: The most common cause is a weak or unstable network connection. Ensure that you have a stable internet connection and try accessing Janitor AI again.
- Server Unavailability: During excessive user traffic or maintenance periods, the Janitor AI server may become overwhelmed or temporarily unavailable. In such cases, it is recommended to wait for a few minutes and then try accessing Janitor AI again.
- Browser Cache Corruption: Sometimes, the cache files stored in your browser can become corrupted or outdated, affecting the proper functioning of Janitor AI. Clearing your browser cache can help resolve this issue.
- Browser Compatibility: Janitor AI may experience compatibility issues with certain browsers. If you encounter the ‘Failed to Fetch’ error, try accessing Janitor AI using a different browser to see if the issue persists.
- App or Device Cache: In some cases, the app or device cache may be causing conflicts, leading to the ‘Failed to Fetch’ error. Restarting the app or clearing its cache can help resolve this issue.
Resolving The ‘failed To Fetch’ Error In Janitor Ai
If you encounter the “Failed to Fetch” error in Janitor AI, it can be frustrating, but there are several steps you can take to resolve this issue without much hassle.
Clear Your Browser Cache
Clearing your browser cache is a simple yet effective solution that can resolve many website-related issues, including the “Failed to Fetch” error in Janitor AI. Below are the general steps to clear the cache in popular browsers:
- Google Chrome:
- Click on the three-dot menu
- Select “More tools” and then “Clear browsing data”
- Choose the time range and the types of information you want to remove
- Click on “Clear data”
- Mozilla Firefox:
- Click on the library icon
- Select “History” and then “Clear Recent History”
- Choose the time range and the types of information you want to remove
- Click on “Clear Now”
- Microsoft Edge:
- Click on the three-dot menu
- Select “History” and then “Clear browsing data”
- Choose the time range and the types of information you want to remove
- Click on “Clear now”
Check Janitor Ai Server Status
It is essential to verify Janitor AI’s server status. You may utilize platforms like DownDetector or visit Janitor AI’s official website to check for any reported server issues or maintenance notifications. If there are server problems, it’s advisable to wait until the issues are resolved by the Janitor AI team.
Try A Different Browser
If you are encountering the “Failed to Fetch” error in a specific browser, it would be beneficial to try accessing Janitor AI using a different browser. This can help determine if the error is browser-specific and potentially provide a quick resolution.
Restart The App You’re Using
Close the Janitor AI app and then relaunch it to see if the “Failed to Fetch” error persists. Sometimes, a simple restart of the application can resolve connectivity issues and fetch data successfully.
Manually Clear The App’s Cache
For mobile devices or platforms with app caches, manually clearing the Janitor AI app’s cache can effectively resolve the “Failed to Fetch” error. To do this, navigate to the app settings, locate Janitor AI, and clear its cache. This process may vary depending on the device and operating system.
Restart Your Device
Lastly, if the “Failed to Fetch” error persists, restarting your device can potentially resolve underlying network or app-related issues. After restarting, attempt to access Janitor AI again to see if the error has been resolved.
Examining Api Setup In Janitor Ai
Setting up the API in Janitor AI is a crucial step to ensure seamless data integration and functionality. Understanding the API setup process and addressing any issues that may arise is essential for a smooth user experience. In this section, we will guide you through the steps of setting up the API in Janitor AI, common issues you may encounter during the setup, and how to troubleshoot API-related errors.
How To Set Up Api In Janitor Ai
Setting up the API in Janitor AI is a straightforward process that requires a few simple steps. Follow the instructions below to configure the API:
- Access your Janitor AI account and navigate to the settings menu.
- Select the API tab to open the API setup page.
- Generate an API key by clicking on the “Generate Key” button.
- Copy the generated API key and securely store it for future use.
- Configure the API parameters, such as endpoints and access permissions, based on your requirements.
- Save the settings and you are now ready to integrate Janitor AI with other applications.
By following these steps, you can ensure that the API in Janitor AI is set up correctly and ready to be used for data integration and automation.
Common Issues With Api Setup
While setting up the API in Janitor AI, you may encounter a few common issues. Here are some of these issues and their possible solutions:
| Issue | Solution |
|---|---|
| The API key is not working | Double-check the API key for any typos or errors. Ensure the key is entered correctly in the API setup page. |
| Endpoint configuration errors | Review the endpoint configuration and ensure the correct URL and parameters are entered. Verify that the API endpoint is accessible and accepting requests. |
| Access permission errors | Check the access permissions assigned to the API key. Ensure that the API key has the necessary permissions to perform the desired actions. |
By addressing these common issues during the API setup process, you can avoid potential disruptions and ensure a smooth integration experience.
Troubleshooting Api-related Errors
If you encounter any errors related to the API in Janitor AI, follow these troubleshooting steps to resolve the issue:
- Double-check your network connection to ensure you have a stable and reliable internet connection.
- Verify Janitor AI’s server status to see if there are any ongoing issues or maintenance that may be causing the error.
- If using a web browser, clear your browser cache to remove any corrupted or outdated files that could be causing conflicts.
- If the issue persists, try accessing Janitor AI using a different browser to rule out any browser-specific problems.
- Restart the application you are using to access Janitor AI, as this can sometimes resolve temporary errors.
- Manually clear the app’s cache if you are accessing Janitor AI through a mobile or desktop application.
- If all else fails, restart your device (phone, tablet, or computer) to refresh all system resources.
By following these troubleshooting steps, you can effectively resolve API-related errors and ensure the smooth functioning of Janitor AI.

Other Methods To Resolve The Error
If you’re encountering the “Failed to Fetch” error in Janitor AI, don’t worry. There are a few other methods you can try to resolve this issue. Check out these alternative approaches:
Double-check Your Network Connection
Start by double-checking your network connection. Sometimes, a weak or unstable network connection can cause this error. Ensure that you are connected to a stable Internet connection and try accessing Janitor AI again. If the problem persists, move on to the next method.
Explore Support Forums For Janitor Ai
If you’re still facing the “Failed to Fetch” error, try exploring support forums for Janitor AI. These forums are often filled with discussions and solutions to common issues faced by users.
You might find a thread that addresses your specific problem and provides a workaround or solution. Don’t hesitate to ask questions or seek guidance from the active community. Sometimes, a fellow user may have encountered and resolved the same error.
Utilize Alternative Platforms If Available
If none of the previous methods work, consider utilizing alternative platforms for your needs. Look for similar AI tools or software that offer the functionalities you require. By switching to an alternative platform, you might be able to overcome the “Failed to Fetch” error and continue with your tasks seamlessly.
Remember to research and compare the features, reviews, and reliability of different platforms before making a decision. It’s important to choose a platform that aligns with your requirements.
By trying these alternative methods, you can increase your chances of resolving the “Failed to Fetch” error in Janitor AI. Make sure to give each method a try and see which one works best for you.
Preventing Future ‘failed To Fetch’ Errors
Having trouble with “Failed to Fetch” errors in Janitor AI? One solution is to clear your browser cache, which can become corrupted and cause issues. Try clearing your cache, and if the problem persists, consider accessing Janitor AI from a different browser or restarting your device.
Regularly Clear Browser Cache
The cache retains temporary information and files from the websites you browse, and occasionally, these files can become corrupted or outdated, causing various issues. If you are experiencing problems with the Janitor AI website not opening correctly, clearing your browser cache is recommended. `
Stay Updated With Janitor Ai Announcements
During periods of high user traffic, the Janitor AI server may become overwhelmed, causing slow loading times or even complete unavailability. It’s advisable to wait for a few minutes and then try accessing Janitor AI again. This waiting period allows the server to recover and handle the increased demand. `
Optimize Your Network Connection
Simply stop whenever things are back to normal (such as they can be with Janitor, that is). Double check your network connection, and clear your browser cache. Also, ensure to check Janitor AI’s server status, and try a different browser. If needed, restart the app you’re using or manually clear the app’s cache. Restarting your phone, tablet, or computer can also be helpful.

Conclusion
Are you running into the “Failed to Fetch” issue on Janitor AI? By following the steps outlined in this blog post, you can effectively address this problem. With solutions like clearing your browser cache and checking the server status of Janitor AI, you can quickly resolve the error and resume using the platform seamlessly.